Vous voulez transférer les messages d’une boîte Outlook.com (ou Hotmail) vers un compte Mailo ? L’opération devrait se dérouler sans aucune difficulté. Suivez le guide !
Préalable
- Nous vous rappelons que si vous avez opté pour un compte gratuit Mailo Free (dont la capacité est de 1 Go) et que la taille de votre boîte Outlook.com dépasse 1 Go, vous devrez, avant le transfert, faire du ménage sur Outlook.com pour diminuer le volume de vos messages.
Autre solution : souscrire à un pack pour porter la capacité de votre boîte Mailo à 20 Go. Une grande capacité, pas de publicité et des données personnelles qui restent personnelles : vous bénéficierez alors de la « Rolls » des boîtes mail ;-) Rendez-vous pour souscrire dans les options du service (la roue dentée en haut à droite) à la rubrique Votre compte.Pour connaître la taille de votre boîte Outlook.com, affichez les paramètres en cliquant sur la roue dentée en haut à droite, rendez-vous dans la section Compte puis Stockage.
Etape 1 : transférer les messages
Dans la version web de Mailo, cliquez sur l’icône 
Cliquez ensuite sur le bouton Transférer un compte Microsoft.
Sur la page suivante, tapez l’adresse e-mail du compte Outlook.com ou Hotmail que vous voulez transférer puis cliquez sur le bouton Se connecter avec Microsoft.
Dans la page qui s’affiche, cliquez sur le bouton Importer les e-mails.
Une fenêtre Microsoft s’ouvre alors, vous permettant de vous authentifier.
Tapez le mot de passe de votre compte Microsoft 365, et si Microsoft vous le demande, le code de vérification que vous obtiendrez dans votre application d’authentification habituelle ou qui vous sera envoyé par SMS par e-mail.
Selon votre configuration, il vous sera aussi peut-être demandé d’autoriser l’application Mailo à accéder à votre compte.
Lorsque s’affiche le message Import de mails lancé, vous pouvez cliquer sur le bouton Fermer pour fermer la fenêtre.
Mailo signale alors que le transfert est en cours. Vous devrez cependant attendre un peu que l’import soit réalisé, le délai dépendant de la taille de votre boîte et le nombre de boîtes en attente de migration.
L’information s’affiche par ailleurs dans un bandeau au dessus de la boîte de réception.
A propos de la collecte des futurs messages
Si vous avez laissé cochée l’option Après le transfert du compte, collecter automatiquement les futurs messages, Mailo ira régulièrement et automatiquement regarder sur votre boîte Outlook.com s’il y a de nouveaux messages, et le cas échéant les rapatriera.
Si cette collecte rencontre des difficultés, Mailo la désactivera. Plutôt que de tenter de la réactiver, nous vous suggérons alors de mettre en place une simple redirection de Outlook vers Mailo.
Pour cela, mettez d’abord fin à la collecte (cliquez en bas de la page Options de Mailo sur le lien Adresses de collecte puis supprimez la collecte de votre adresse Outlook.com). Sur Outlook ensuite, affichez les paramètres en cliquant sur la roue dentée en haut à droite. Rendez-vous ensuite dans la rubrique Transfert et IMAP, cliquez sur Se connecter pour vous identifier à nouveau, cochez l’option Activer le transfert, indiquez votre adresse Mailo et cliquez sur le bouton Enregistrer pour valider.
N’hésitez pas à laisser un commentaire à la suite de cet article, par exemple si une étape ne vous paraissait pas claire.
Etape 2 : importer les contacts
Vous avez 2 méthodes à disposition pour importer vos contacts Outlook sur Mailo.
1. Sur la page Transfert de compte externe, vous pouvez simplement cliquer sur le bouton Importer les contacts. Vous pouvez aussi consulter la FAQ Importer vos contacts Outlook.com ou Microsoft 365. Si vous rencontrez des difficultés, utilisez plutôt la méthode 2.
2. Vous pouvez également exporter vos contacts depuis Outlook puis les importer sur Mailo.
– a. Exporter votre liste de contacts depuis Outlook.com : dans l’onglet Contacts (accessible en bas à gauche d’Outlook), cliquez en haut à droite sur Gérer puis sur Exporter les contacts. Vous enregistrez alors un fichier au format CSV sur votre ordinateur.
– b. Importer votre liste de contacts sur Mailo : rendez-vous dans l’application Carnet d’adresses dans l’interface Web de Mailo, cliquez sur le bouton … puis sélectionnez Synchronisation. Vous pouvez réaliser l’import dans la section Import d’un carnet d’adresses, en sélectionnant le format CSV (Outlook).
Etape 3 : importez l’agenda
Vous avez 2 méthodes à disposition pour importer vos agendas Outlook sur Mailo.
1. Sur la page Transfert de compte externe, vous pouvez simplement cliquer sur le bouton Importer l’agenda. Vous pouvez aussi consulter la FAQ Importer vos agendas Outlook.com ou Microsoft 365. Si vous rencontrez des difficultés, utilisez plutôt la méthode 2.
2. Vous pouvez également exporter vos contacts depuis Outlook puis les importer sur Mailo.
– a. Exporter votre agenda depuis Outlook.com : cliquez sur la roue dentée en haut à droite puis sur Afficher tous les paramètres d’Outlook. Affichez la section Calendrier puis Calendriers partagés, et dans la section Publier le calendrier, sélectionnez le calendrier désiré, sélectionnez ensuite l’option Peut afficher tous les détails et cliquez sur Publier. Votre calendrier est alors listé en bas de la page. Cliquez sur le lien ICS puis sur Télécharger.
– b. Importer votre agenda sur Mailo : rendez-vous dans l’application Agenda dans l’interface Web de Mailo, cliquez sur le bouton … puis sélectionnez Synchronisation. Vous pouvez réaliser l’import dans la section Import d’un agenda.
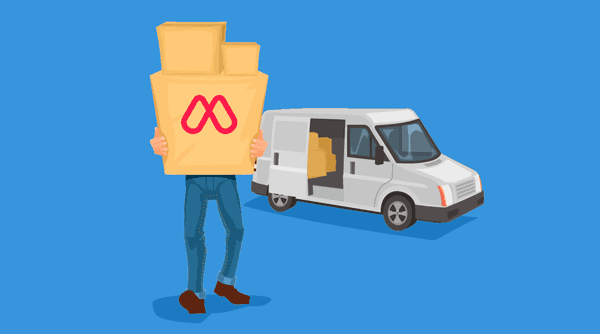
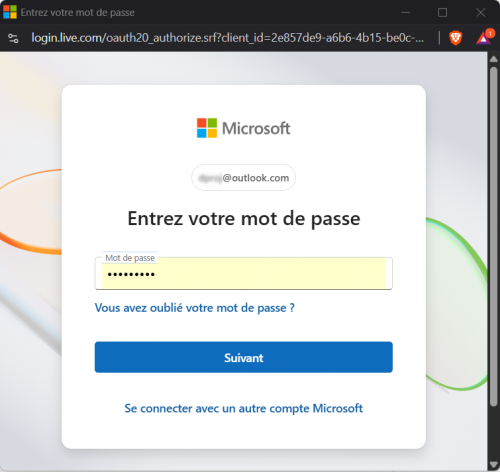
Est-ce que ça fonctionne avec les mails Exchange chez OVH ?
j’ai essayé le transfert d’un compte hotmail à Mailo selon les instructions et puis avec IMAP et POP mais sans succès. Il retourne toujours le message « autorisation impossible ». Le transfert avec IMAP a fonctionné avec un
client mail (Trojita) en utilisant les donnés d’hotmail (oulook.office365.com, port 993, etc.) mais il n’a pas fonctionné dans le compte Mailo. Même pas avec la configuration défaut.
Donc, IMAP fonctionne, mais pas dans Mailo. 2FA n’est pas activé. J’ai contrôlé le mot de passe plusieurs fois. Je n’ai aucune idée.