Pour vous permettre de consulter vos e-mails en toute sérénité, Mailo met à disposition un outil avancé d’analyse antispam et de classification des e-mails. Comment fonctionne-t-il ? Comment l’adapter au mieux à votre usage ? Dossier complet.
Maîtriser l’antispam de Mailo
Mailo dispose de fonctionnalités antispam avancées, reposant sur des filtres heuristiques prédictifs, pour identifier les messages indésirables et les tentatives d’hameçonnage (phishing). La technologie n’étant pas infaillible et les spammeurs professionnels essayant sans cesse de contourner les protections, il est utile de connaître le fonctionnement de cette protection pour corriger les erreurs de classement, adapter l’antispam à votre propre utilisation et pouvoir consulter vos e-mails en toute sérénité.
1. Consultez régulièrement le dossier Messages indésirables
A la réception des messages, les spams sont automatiquement identifiés et placés dans le dossier Messages indésirables de votre boîte Mailo. Vous n’avez normalement pas à intervenir.
Il est cependant fortement conseillé d’aller régulièrement consulter ce dossier, pour vérifier qu’il ne contient pas de messages identifiés à tort comme spam. Cela peut arriver, notamment si votre compte est récent.
Pour rectifier une erreur, sélectionnez ou affichez le message concerné et cliquez sur le bouton Ceci n’est pas du spam. Vous pouvez alors choisir le bon traitement en sélectionnant l’une des 3 options proposées :
- Ceci est un message normal : à l’avenir les messages de l’expéditeur arriveront à coup sûr dans la boîte de réception, l’adresse de l’expéditeur étant automatiquement ajoutée à la liste des expéditeurs connus
- Ceci est une newsletter : tous les futurs nouveaux messages seront placés dans le dossier Newsletters, l’adresse de l’expéditeur étant automatiquement ajoutée à la liste des newsletters connues
- Ceci est une notification de réseau social : les e-mails seront placés dans le dossier Réseaux sociaux, l’adresse de l’expéditeur étant automatiquement ajoutée à la liste des réseaux sociaux connus.
Vous pouvez également, si l’expéditeur est connu de vous, ajouter son adresse e-mail au carnet d’adresse : les messages d’expéditeurs présents dans votre carnet d’adresses ne sont jamais considérés comme indésirables.
 Options de Mailo : affichez la section Préférences puis l’onglet Messagerie. Modifiez la durée sur la ligne Supprimer les messages du dossier Messages indésirables et enregistrez en cliquant sur le bouton Valider.
Options de Mailo : affichez la section Préférences puis l’onglet Messagerie. Modifiez la durée sur la ligne Supprimer les messages du dossier Messages indésirables et enregistrez en cliquant sur le bouton Valider.2. Éliminez les indésirables passés à travers les mailles du filet
Si vous repérez un message indésirable égaré dans votre boîte de réception ou l’un de vos dossiers personnels, vous avez tout intérêt à le déclarer comme spam plutôt qu’à le supprimer.
Pour cela, sélectionnez ou affichez le message en question et cliquez sur le bouton Spam. 3 options sont alors proposées :
- Ceci est du spam, qui identifie le message comme indésirable pour améliorer l’antispam et déplace le message dans le dossier Corbeille,
- Ajouter à la liste des expéditeurs bloqués, qui bloque tous les futurs messages de l’expéditeur,
- Se désinscrire, qui actionne le processus de désinscription pour les newsletter ou e-mailings le proposant et bloque les futurs messages en ajoutant l’expéditeur à la liste des expéditeurs bloqués.
3. Bloquez des adresses ou des noms de domaines similaires
Pour bloquer tous les spams utilisant des adresses voisines, des noms de domaines voisins ou des extensions entières, cliquez sur l’icône 
Vous pouvez à cet endroit taper une adresse e-mail ou un nom de domaine, en utilisant le caractère joker * pour bloquer des dénominations voisines.
Par exemple :
– teu*@gmail.com pour bloquer les adresses teu127@gmail.com, teu999@gmail.com, etc.
– spam*.xyz pour bloquer les noms de domaine spam01.xyz, spam02.xyz etc.
– *.bar pour bloquer tous les noms de domaine avec l’extension .bar
4. Ajoutez des filtres personnels
Pour compléter les fonctionnalités antispam, vous pouvez créer un ou plusieurs filtres.
Rendez-vous dans les 
5. Filtrez plus strictement les spams
Certaines messageries ne mettent pas en oeuvre les mécanismes de sécurité de l’e-mail ou optent pour une politique de sécurité minimale. Dans ce cas, les messages suspects censés provenir de ces messageries arrivent quand même dans votre boîte de réception. Une option vous permet de classer systématiquement en indésirables tous ces messages suspects.
Pour l’activer, rendez-vous dans les 
6. Activez la protection maximale
Si vous estimez qu’il faut monter un cran au-dessus pour vous protéger du spam, vous pouvez accepter dans votre boîte uniquement les messages envoyés par des expéditeurs approuvés.
Pour activer cette option, rendez-vous dans les 
Les messages des expéditeurs approuvés (c’est à dire présents dans votre carnet d’adresses, dans la liste d’expéditeurs connus, de newsletters ou de réseaux sociaux) parviendront dans votre boîte tandis que tous les autres messages seront placés dans le dossier Messages indésirables.
Attention : si vous activez cette option, vous devrez consulter très régulièrement votre dossier Messages indésirables pour inclure vos correspondants dans votre carnet d’adresses ou ajouter leurs adresses e-mail dans votre liste d’expéditeurs connus, de newsletters ou de réseaux sociaux. Utilisez pour cela les commandes du bouton Adresses.
Notez qu’aucun filtre n’est appliqué aux messages entrants non autorisés.
Personnaliser le tri des mails
Pour vous permettre de vous concentrer sur l’essentiel et alléger la boîte de réception, Mailo traite automatiquement ce qu’on appelle le « graymail » : le courrier qui n’est ni du spam, ni du courrier personnel.
Les newsletters et mails commerciaux sont ainsi placés dans le dossier Newsletters. Les notifications de réseaux sociaux (Facebook, Twitter, LinkedIn, etc.) sont elles automatiquement placées dans le dossier Réseaux sociaux.
Vous pouvez ajuster le système de classement en utilisant le bouton Adresses. Si vous désirez par exemple qu’une newsletter s’affiche dans la boîte de réception, sélectionnez la commande Ajouter à la liste des expéditeurs connus. Si vous désirez ajouter les notifications d’un forum dans le dossier Réseaux sociaux, cliquez sur Ajouter à la liste des réseaux sociaux. C’est aussi simple que cela.
Et si ce système de classification ne vous convient pas, vous pouvez bien entendu le désactiver.
Des questions ? Des remarques ? Exprimez-vous dans les commentaires.


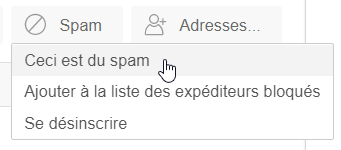
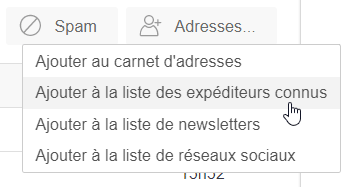
Le dossier « Message indésirable » vient de disparaître et je ne sais pas comment le récupérer.
Merci de bien vouloir m’expliquer pour que je puisse récupérer ce dossier.
Dans l’attente de vous lire.
Courtoisement.
Consultez la FAQ Comment choisir les dossiers affichés dans le menu.
Est-il possible d’envoyer automatiquement des messages dans un dossier personnalisé ?
Pour être plus explicite : j’ai créé un nouveau dossier, et je souhaite que tous les mails de certains expéditeurs spécifiques soient envoyés automatiquement dans ce dossier, plutôt que dans la boite de réception, le dossier Newsletter ou le dossier Réseaux sociaux.
Est-ce possible?
Merci d’avance
Merci d’avance pour votre transparence (PME intéressée… 😉 )
Merci encore Mailo